

Xerox XTRAVEL-SCAN Travel Scanner 100 Mobile 600 DPI USB Scanner
-
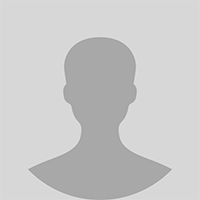
Eileen Beach
> 24 hourDirections appear not to be in sync with cd directions as well as options not being compatible. Called technical service and was given directions for the upgraded model 150
-
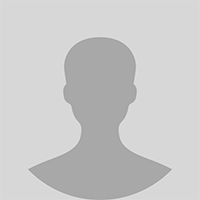
Kindle Customer
> 24 hourThis product is tricky, but once you make some software adjustments it will work just fine for you. For the best results, I suggest you follow this procedure: After loading the software, with the Scanner attached to your computer by the USB cable, stick a piece of paper into the scanner and let it feed. If the letters OT appear in the lower right-hand corner of your desktop, click on it. Otherwise, it may spontaneously open a tiny window for VRS Xerox Travel Scanner 100 in the lower right-hand corner of your screen. If you click on the tiny picture of a Scanner on that window (to the left of VRS), the OneTouch 4.0 Hardware Properties will open. Click on the Properties Button (takes you to Device Configuration Properties), and under Control, select Enable the generation of events when paper is inserted into the scanner - Paper pickup delay: and select Very Long (1250 ms). Also select the next item that states Enable the detection of excessive document skew... Click Apply. While in the same window, after this, I recommend that you locate the Calibration sheet (especially if it failed to calibrate on setup), which is a half-page, semi-glossy, somewhat stiff piece of paper that has a large black area along with black arrows on one side and on the other side indicates that the other side should be face up when you feed the sheet. Click the Calibrate Button and feed the Calibration Sheet. Once you receive a message that the scanner calibrated correctly, click OK. Note that there is a Clean Button there, and this is to be used with the half-sheet of rough fabric-like paper that also came with this scanner. You should use that at a later time if you have problems with the scanner feeding paper properly. If you click on the PaperIn part of the tiny window for VRS Xerox Travel Scanner 100 a Notification appears at the top of that window advising you XTS100: Please insert document and a OneTouch 4.0 Window appears that displays the image being scanned. If you think your scans arent being captured, check in C:/Documents/My Documents/My OneTouch Archive/. Click the appropriate buttons to exit these windows. If you click in the white part of the lower right-hand side of the tiny window labelled VRS Xerox Travel Scanner 100, the OneTouch 4.0 Properties for the Xerox Travel Scanner can also be configured to be sent to a specific program or to be saved as a specific format; example: Left Hand Column: Select Destination: Select A Program --OR-- Select A Device --OR-- Select A Function (Storage) Top Right-Hand Column: Select Format BMP, TIFF, JPG --OR-- PDF, sPDF Bottom Right-Hand Column: Select Configuration Photo --OR-- Document, Magazine, Receipt, Card --OR-- Configure Before Scan, Document Archive, Document OCR Then click the Properties Button to tell the program how to store the images (By Month, Week, Type) and also enter the destination location where you desire the files to be sent. Click OK when your selections are complete. I selected Transfer to Storage and PDF and Document OCR and the Scanner sends all my files to the specified directory as PDF documents with file names Scan 1.pdf, Scan 2.pdf, etc. This method allows quicker scanning if you need to scan many pages, and you can rename your documents by clicking the file names and renaming them, or by opening and resaving the files. My biggest tip on this product would be to buy the next model up, Xerox Travel Scanner 150, because it comes with Nuance PDF Converter, which is a fabulous program that will allow you to edit and convert PDF files into other formats (beats the high price of Adobe Acrobat). The advantage is that you can use the OneTouch 4.0 Properties discussed above in order to send the documents directly to the Nuance PDF Converter program. The Scanner can also be used in reverse by opening a program and telling the program to acquire an image from the Scanner. Virtually any Text-oriented or Image-oriented program can be used to acquire a picture from the Scanner, but you need to configure it first. It is likely that you should select the TWAIN listing for the Xerox Travel Scanner 100 rather than the WIA selection--read the instructions or test the selections. If you have a program that accepts *.bmp or *.jpg images, you can open that program (if you dont, use Microsoft Paint) and select File, From Scanner or Camera, and a Menu that says Scan using Xerox Travel Scanner 100 will appear. You can select Color, Grayscale, Black & White, or Custom, you can also adjust the quality of the scan from this menu, and be sure to select the correct Paper Size from the bottom of this menu, then click the Scan Button. From Microsoft Word you can select File, Aquire Text Settings from OmniPage15 and go through the menus to select TWAIN: Xerox Travel Scanner 100. From a PDF program, also look for the option under File to obtain your file from a Scanner. I hope this review helps you to use this reliable product for your scanning needs!
-
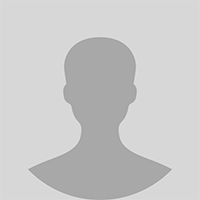
Zen
> 24 hourOK... I had this scanner for years now and I wanted to update my review. Since I use it all the time and even though it is only one page at a time, it has been a life saver! It travels well, is powered by just the USB (no plug in power). I have dropped it and it still works fine. If you are scanning a lot of pages, like I was when I bought this scanner, you will be frustrated. But... now I am just an occasional scanner and I am very happy with it. You will need a .pdf merger program like pdf995 to make docs into one .pdf for more than one page. The software is a non-issue once it is setup because the .pdf just appears on the screen and not the software. ******************************************************************* Below is my initial review, which is all valid. This product seems to work pretty well. It is very small, came with a leather sleeve for travel, and software included. It has one big button on the scanner, but I do not know if it does anything, because it comes to life and scans anything you stick in there automatically (no need to turn on). The software was a little crazy to install (had to install twice) but seems to work well. Comes with some warnings about not plugging the device in until the software is installed, but then it was unclear exactly when to connect the scanner. This is USB powered so there is no AC plug. Scans in black and white or color, just have to change the settings to color. It is a little tricky to get a straight and complete scan. Helps to have a flat surface and smooth paper. It starts scanning when the sensor is triggered so if the paper is not all the way in to the feeder then you will miss some of the paper and have to try again. My biggest grievance with this product is the software. You only get a trial version of their software! If it was a full version I would have given this product 5 stars. The trial version only allows one page at a time. The full version allows you to merge those pages into a single .pdf. Sending someone a 12 page contract on 12 different pdf files is a joke and far from professional. If you merge these and send them with the trial version, the pdf will have TRIAL VERSION all over the front of it - embarrassing as well. The full version of the software cost $100 as much as the scanner. Work around - Set the software to scan into Adobe pdf format, get free pdf995 and then you can merge pdf documents for free. Thinking of sending this back only because of the lack of ability to merge pages scanned into one pdf. This should not be a $100 add on, everyone is going to need to do this. The work around is OK, but why should anyone have to take extra steps for this most basic function? Come on Xerox!!
-
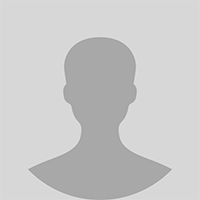
pol098
> 24 hourI wrote the first paragraph here as a comment to another review. Ill extend it here. Ive given the scanner three stars, which doesnt affect the average; if you can get it to work, which shouldnt be too difficult with the information here, it rates maybe 4 1/2 (5 if it didnt sometimes crash); it not, no stars! I have a Travel Scanner 100 (not from here). Im very familiar with computers and was able to get it to do everything I want (quite a lot) with the software as supplied (without buying enhanced versions); in particular produce multi-page PDF files without a watermark, and do OCR (convert a scanned document to a word-processor format, or a searchable and copy/pasteable PDF). But youve got to spend some time installing it, and read the manual carefully to be able to do everything; I agree with those complaining about the software, and it may be very difficult to work around the problems without some expertise. My only remaining problem is that the program often crashes on cancelling a scan (Win 7/32); I unplug and reconnect the scanner to continue working (it could be just my system). I have been able to scan directly to multi-page searchable PDFs, and to scan directly into a LibreOffice Writer (freeware Microsoft Word workalike, has to be set up as not supported by the software out of the box) document, and the end result is very impressive, a clean scan of small size (if scanned as black-and-white) and good recognition of text, but you have to set it up carefully, it wont do advanced things until you do. I scanned a letter of about 1.5 pages with a long list of contacts in tiny print in the letterhead as 200dpi black-and-white; it made a small 45kB PDF, with text that can be searched (even the small print) and copied/pasted. Its a bit difficult to get the paper perfectly straight, as others have said. Once set up its plug-and-play. Im very happy with it (*****), but can understand that many people have difficulty. The way I got it doing everything I wanted: I downloaded the latest driver and OneTouch software from the Xerox Web page for this model, and installed them by clicking on the .msi files downloaded and following screen instructions. I didnt install the full OmniPage OCR, business card software, or PaperPort document management software supplied, because I dont need them (the scanner does OCR with its own software, a custom version of OmniPage). I then used the DVD that came with the scanner (Xerox p/n 41-0361-210, I cant be sure its the only version supplied) to install copyrighted stuff that you cant download; but installing directly, not via the menu. I found and installed by clicking, file OP15ForOneTouch.msi, from folder Scanner DriverENU - thats built-in OCR. I then installed Kofax VirtualReScan 4.10 by clicking setup.exe in folder OTVRS - that gives you some cleanup useful mainly for OCR, such as despeckling and autobrightness. I then spent quite a lot of time with the manual. It is possible to get it to scan directly into any program you want even if not on the menu initially (e.g., Libreoffice Writer and Calc) - its not easy to find how, its from Text Documents Properties, p41-42, not an obvious place to look. Multi-page scans (single PDF or TIFF from several pages), use Configure Before Scan to invoke the TWAIN interface (p33), again not obvious. If you are prepared to put the effort in it will do impressive things; with little effort it will do simple scans, once installed. The hardware is very neat and small. I found it a bit fiddly to feed the paper properly; sometimes I pushed it in far enough to activate the detector but not far enough for the rollers to engage the paper, so I got a long white header until I pushed the paper further; and it was quite hard to get a straight scan. I havent yet used it much, and hope Ill get better at paper-feeding as I get used to it. I cant, of course, comment on long-term reliability. A more expensive alternative from Xerox is the battery-powered Mobile Scanner, which will make and store scans without being connected to a computer (or seeing the result), as well as when connected; I havent tried it. Unlike some portable hand wand scanners it feeds the paper through; the cheaper hand scanners can scan non-thin subjects like a book, but are difficult to scan straight with.
-
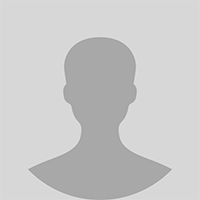
Scott J. Lurgio
> 24 hourOut of box failure so I sent it back. The item was shipped in its original container, no outside shipper box and the box was received crushed. It would not scanned so I returned and bought a neat receipt which works great.
-
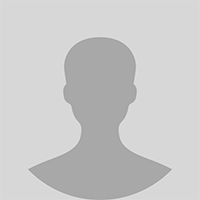
Michael
> 24 hourI bought this because it was small so I could use it when I travel for business. It scans receipts very quickly with great quality and crops them automatically. The scan application opens and takes the scan automatically when you insert a paper. I can scan many receipts very quickly. I use it at home instead of my normal scanner now because it is so much faster and it makes doing my expenses much less of a headache. Well worth the money.
-
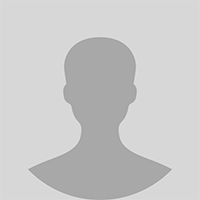
Alex Smith
> 24 hourI gave it five stars. I dont want to write a review.
-
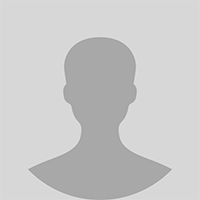
J. FILHO
> 24 hourWorks very well!
-
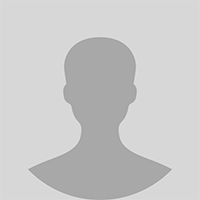
Nextnut
> 24 hourI bought this because out of all the portable scanners, this had the best reviews. It runs off of USB not requiring an extra power adapter, which is a plus in my book. The instructions talk about using a cleaning sheet, which I have yet to find. So far, cleaning has not been and issue. I always put it back in the leather pouch that came with it after each use, so dirt and grime probably arent going to be much of an issue for me. The reason it got 4 stars instead of five is the software, as most other reviewers have complained about. I am pretty computer savvy, and I had a heck of a time figuring out the issues with it. The scans were coming out dark and fuzzy in all formats. I went through the adjustment scanning process a couple of times and finally got the scans to come out clear. Because it has an auto scan feature, it made the process difficult. I am using Windows 7 64 bit, and it comes with Windows fax and scan software. I find that this makes the scan process much simpler. Clicking scan instead of the auto scan in the provided software eliminates issues of crooked scans or off page. Now it is a breeze. Click scan, pops up in adobe, name it, save it. Done. For the price, portability, and size, this is a great little product. If Xerox provided a more viable scan and edit software with the product, it would be a 5 star.
-
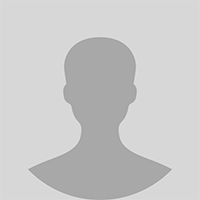
Jonette Duke
> 24 hourfor the price it works for what I need it for which is scanning receipts but overall I wished I would have spent a little more money and got a better one.

